Unity的版本管理與協作曾經是一個麻煩的問題(現在好很多了XD),以使用Github來說,因為場景檔(.unity)的編碼十分細微,任何一點小改動(ex.在Hierarchy新增物件、更動物件的子母關係…)都有機會造成merge時的Conflict,然後Github就會丟給你如下圖的code,要你逐一處理merge問題…。

幸好,貼心的Unity推出了Unity Collaborate來輔助開發者專案協作、版本控管的問題,今天我要來簡單介紹這個功能的使用方式。
事前提醒0.Unity Collaborate是Unity內建的服務,不用特別去安裝其他東西
事前提醒1.建議協作的夥伴們使用相同版本的Unity
事前提醒2.需要擁有Unity帳號
全文目錄
I.開啟Collaborate功能
II.版本控管功能介紹
III.查看版本紀錄與修復
IV.新增專案成員
V.加入別人的專案
開啟Collaborate功能
在”Services”視窗的列表裡,有一個叫做”Collaborate”的頁面,先點擊進去。

ps.如果沒有Services視窗,可以在Unity主頁面裡的右上角看到一個 圖案的按鈕。它就是Services的快捷按鈕。
圖案的按鈕。它就是Services的快捷按鈕。
開啟後,上方有個像是iPhone按鈕的拉桿,點擊一下,就算是完成Collaborate的設定了。
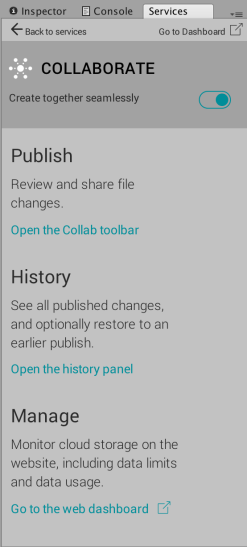
版本控管功能介紹
這時就會發現Collab欄位有了一個綠勾勾,點開來的話就會看到“You are up to date!”的訊息,代表你已是這個專案中的最新版本。
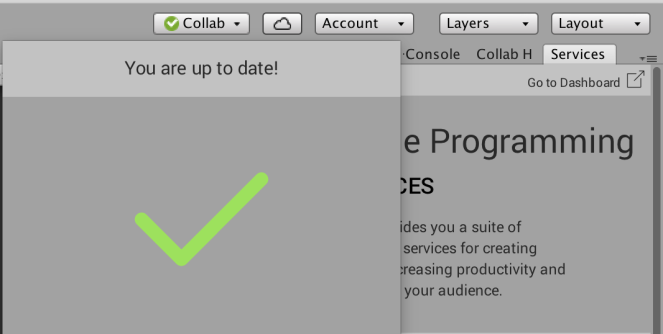
“Collab”欄位就相當於Github中「Push、Pull、Merge」的訊息窗口,通知你該去Pull來自其他協作者的更新,或是你的最新進度還沒有Push上去。
●「藍色的向上箭頭」代表你還沒Push,Push可以撰寫更新訊息,相當於Github中的Commit。

●「橘色的向下箭頭」代表有來自別人的最新進度還沒Pull,按下Update Now就可以進行更新。
ps.在還沒pull前,沒辦法push自己的東西上去。所以建議跟夥伴講好「不要同時更改同一個Script」的原則,避免自己的心血被碾壓殆盡XD。
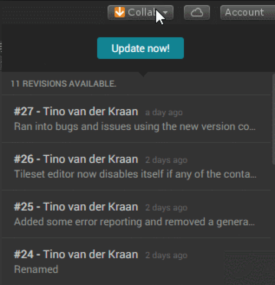
●「紅色的驚嘆號」是大家最不希望看到的東西,也就是Conflict。

Unity在進行Pull的更新階段時,若偵測到新版本的程式碼和你原先的內容有些結構上的差異(只是修改名字、數值的話基本上沒關係),就會發起Conflict阻止更新的過程。
這時,你有幾個選擇:從右邊開始看,「向下的箭頭」代表”Use Theirs”,也就是不管自己之前寫了什麼,用他們的就對了;反之,「向上的箭頭」則是”Use Mine”。左邊兩個按鈕則是「使用外部的merge工具」以及「查看Code的差異處」。
ps.外部的merge工具需要自行安裝,可以針對程式碼中的每一處衝突點進行「覆蓋」還是「無視」的不同選擇,而不是要蓋一起蓋、要留一起留。
查看版本紀錄與修復
在Services -> Collaborate的頁面中,有一個叫做History的面板,這裡記錄著專案的版本更迭史。

由下而上,就是版本從舊到新的變化。
若是按下在舊版本節點上的“Go Back To”按鈕,就會把整個專案回復到當初上傳的狀態。
注意:這時候就不會管任何Conflict的問題,整個蓋過去。
同理,如果你覺得自己把當前的版本搞砸了(常有的事QQ),也可以按“Restore”重新出發。
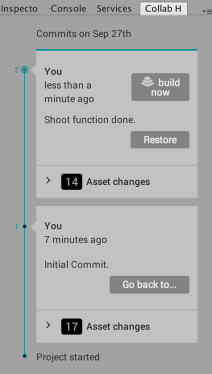
介紹到這裡,有一個大重點:如果整個專案只有你一個人,你沒有朋友,哪來的人來讓你pull、跟你Conflict呢?
新增專案成員
在Services頁面有一個小小的下拉式捲軸,我們在這按下“Members”標籤。

在這裡可以新增成員,需要輸入該成員創辦Unity ID時所使用的信箱。
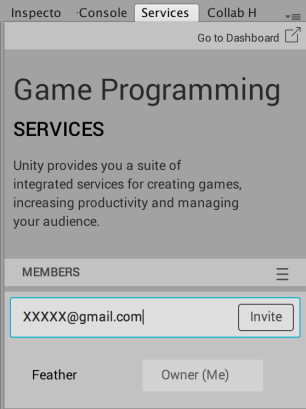
加入別人的專案
要加入別人專案的那一方,可以先任意新增一個空的Unity專案,來到這個下拉式選單並進入“Settings”面板。

這裡有專案名稱與專案ID的設定,根據我淺薄的理解,Project ID就是判斷你是不是跟別人在使用同一個專案的關鍵。因此,為了去跟別人開好的專案做連結,我們要按下“Unlink project”。

按下”Unlink project”就會變成這樣的畫面,可以選擇重新創造或是選擇現有的ID來加入。這時,我們要按的是那一小行綠字“I already have a Unity Project ID”。

在這裡有兩個下拉選單,第一個是「專案擁有者」、第二個是「專案名稱」。如果對方有確實地賦予你權限(輸入你的Email),你就會在第一個欄位看到他的帳號名稱。選好後,在第二個欄位就會看到你們要合作的專案名稱,這時按下Link就完成協作的設定了!
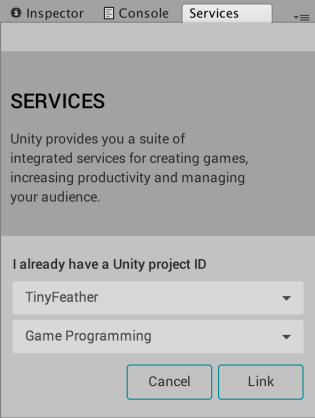
接下來就使用第一部分介紹的Push、Pull技巧,開心地挖坑造成Conflict合作吧!

感謝大大教學~
如果collaborate常常都部分資料沒更新到該怎麼辦?
常常遇到別人改動場景後,我這邊都沒有更新
導致UI要重拉的ERROR
LikeLike